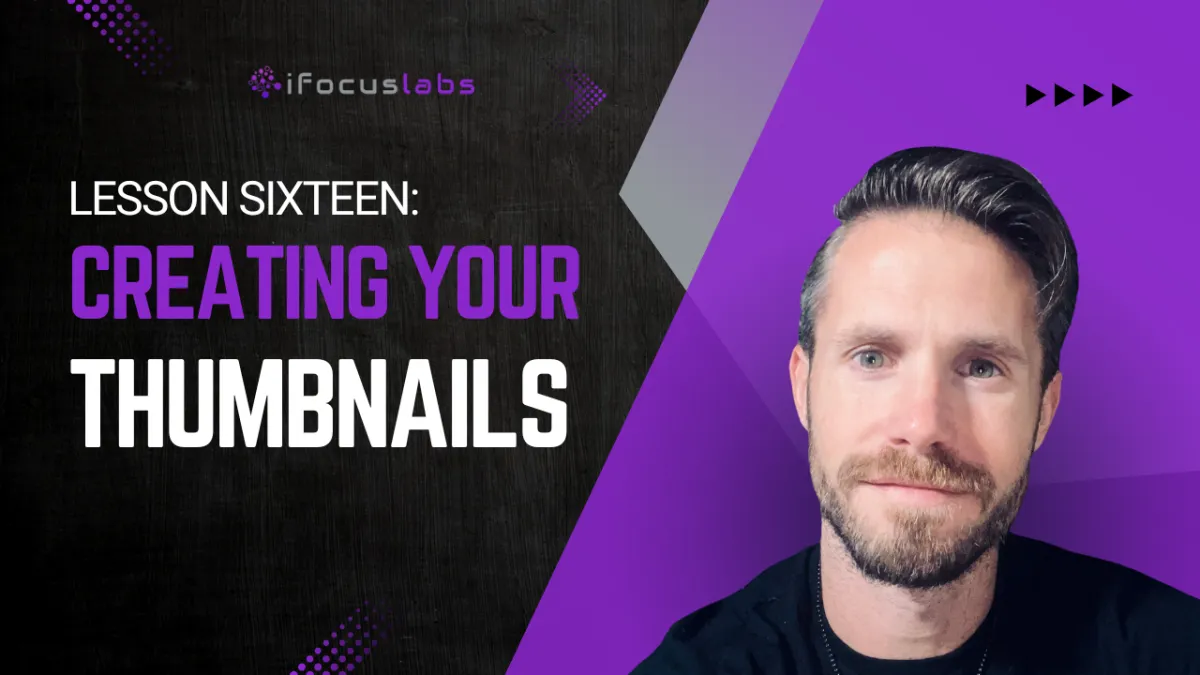
Creating Eye-Catching Thumbnails for Your Online Course
Create Relevant Thumbnails for Each Lesson
Now that your lessons are recorded and formatted, it’s time to create relevant thumbnails for each lesson and your title page. Thumbnails are essential for attracting attention and giving your course a polished, professional look.
Why Thumbnails Matter
Thumbnails are the first thing potential learners see when browsing your course. An eye-catching, relevant thumbnail can significantly increase the likelihood of someone clicking on your video. Thumbnails help convey the topic and tone of your lesson, making your content more appealing and engaging.
Tools for Creating Thumbnails
Canva: The Go-To Tool
Canva is a user-friendly design tool perfect for creating thumbnails. It offers a wide range of templates that you can customize to match your brand.
Steps to Create Thumbnails
Choose a Template
Pick a template that aligns with your brand, niche, and the overall vibe of your course. Consistency in design helps create a professional look.
Customize the Template
Add your logo, adjust the colors to match your brand, and insert your headshot if desired. Personalizing the template helps reinforce your brand identity.
Add Relevant Text
Include the course title and lesson number. Make sure the text is clear and easy to read. For example:
Title screen: “Build Your First Online Course in Under 24 Hours”
Lesson 1: “Why Create a Course?”
Lesson 2: “What’s My Course About?”
Duplicate and Edit
Once you have your template set up, duplicate it for each lesson. Change the text to reflect the content of each lesson, keeping the overall design consistent.
Save and Download
After customizing each thumbnail, save and download them. Ensure the file format is compatible with your video hosting platform (usually PNG or JPG).
Practical Example
Here’s a step-by-step example of how to create a thumbnail using Canva:
Open Canva and Select a Template
Search for “YouTube thumbnail” templates to find a suitable starting point.
Customize the Design
Replace the existing logo with your own.
Change the color scheme to match your brand colors.
Insert your headshot and adjust the size and position.
Add Text
Add the course title and lesson number. Use a clear, bold font to ensure readability.
Duplicate for Each Lesson
Once your template is set, duplicate the page for each lesson. Update the text for each lesson topic.
Save and Download
Save your work frequently. Once all thumbnails are complete, download them as PNG or JPG files.
Tips for Effective Thumbnails
Keep It Simple
Avoid cluttering your thumbnail with too much text or too many images. Simple designs are more effective.
Use High-Quality Images
Ensure any images used are high-resolution to maintain a professional look.
Be Consistent
Use the same design elements across all thumbnails to create a cohesive look for your course.
Conclusion
Creating relevant and eye-catching thumbnails for your online course is a simple yet powerful way to attract learners and give your course a professional appearance. Using tools like Canva makes this process easy, even for beginners. By following these steps, you can ensure your course stands out and engages your audience effectively.
P.S. If you want to learn how to build your own course, check out our free step-by-step tutorial titled "How To Build Your FIRST Online Course (in just 24 hours)"
P.P.S. If you are ready to jump right in, then start your 7-Day Free Trial and start building today.
