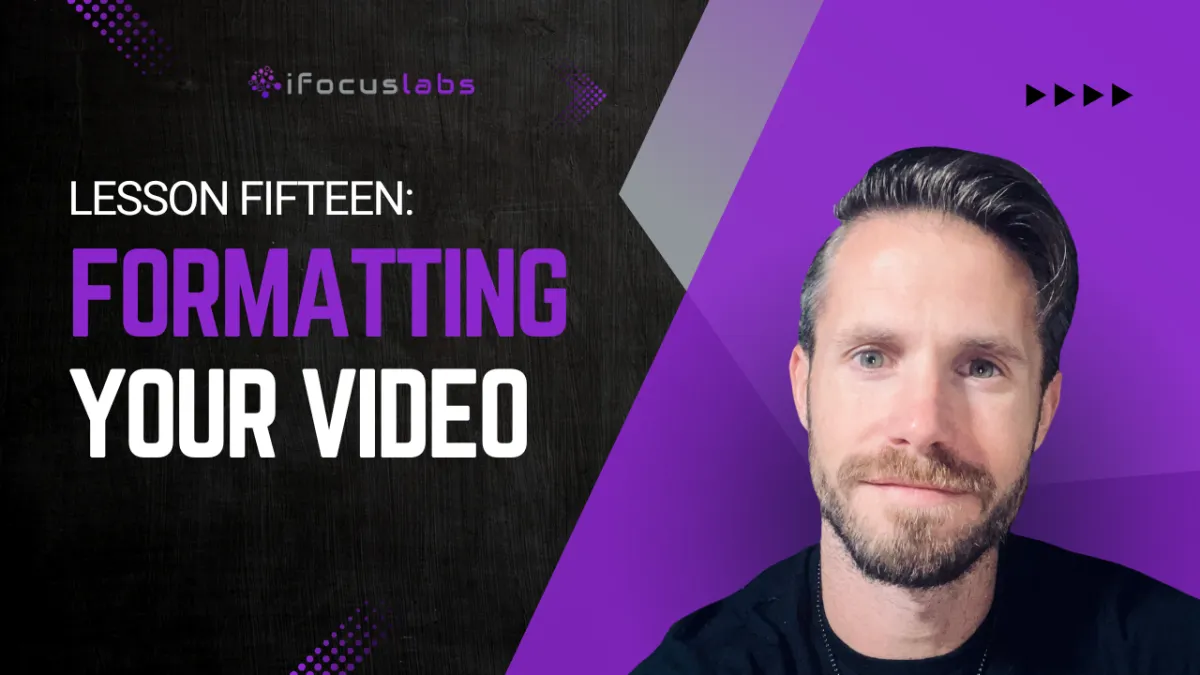
How to Format Your Online Course Videos for Easy Upload
Formatting Your Course Videos for Upload
Now that you've recorded your course lessons, it's time to format your videos for upload. Whether you're uploading to YouTube, a course platform like iFocusHQ, or another platform, ensuring your videos are in the correct format is essential for a smooth experience.
Why Video Formatting Matters
Video formatting ensures your content is accessible and viewable across various platforms. Using the correct format helps prevent playback issues, maintains video quality, and makes the upload process seamless.
Choosing the Right Format
MP4: The Universal Choice
MP4 is the most widely accepted video format. It balances quality and file size, making it ideal for online courses.
Platforms like YouTube and iFocusHQ prefer MP4 due to its compatibility and efficient compression.
How to Set the Correct Format
If you're using OBS Studio (or similar software), it's crucial to set your video format correctly before recording. Here’s how:
Open OBS Studio Settings
Navigate to the settings menu in OBS Studio.
Select Output Settings
Go to the 'Output' tab and look for the recording format option.
Choose MP4
Change the format to MP4. This ensures your videos are saved in the correct format from the start.
Handling Incorrect Formats
If you’ve already recorded videos in the wrong format (e.g., MKV), you can easily convert them using VLC Media Player. Here’s a step-by-step guide:
Download VLC Media Player
VLC is a free, open-source media player that supports video conversion. Download and install it from the official website.
Open VLC and Go to Media Menu
Open VLC, then click on 'Media' in the top menu and select 'Convert/Save'.
Add Your Video File
Click 'Add' to select the video file you want to convert.
Choose Conversion Settings
Click 'Convert/Save' at the bottom, then choose MP4 as the output format.
Start the Conversion
Select the destination file path and click 'Start'. VLC will convert your video to MP4.
Additional Tips for Formatting
Resolution and Aspect Ratio
Ensure your videos are set to a resolution that matches the platform’s requirements (e.g., 1080p for YouTube).
Maintain a 16:9 aspect ratio for a standard widescreen view.
Frame Rate
A frame rate of 30fps (frames per second) is typically sufficient for online course videos.
File Naming
Use clear, descriptive names for your video files to keep them organized. For example, "Lesson_1_Introduction.mp4".
Conclusion
Properly formatting your course videos is a crucial step in the content creation process. By ensuring your videos are in the correct format, you can avoid playback issues and provide a seamless experience for your learners. Use tools like OBS Studio to set the correct format from the start and VLC Media Player to handle any necessary conversions.
P.S. If you want to learn how to build your own course, check out our free step-by-step tutorial titled "How To Build Your FIRST Online Course (in just 24 hours)"
P.P.S. If you are ready to jump right in, then start your 7-Day Free Trial and start building today.
